to install Dynamics AX 2012 R3 CU 11, either you have to install it separately for an existing environment or for new it will slip steam.
here it is in an existing env.
you nee to download the "AXUpdateInstaller" from LCS account. (https://lcs.dynamics.com/Logon/Index).
after download run the exe and you will get below list of files.
then run "axupdate" with admin privilege, you must be connected to internet.
click Next and proceed to next screen
Accept and Continue
select Download and Install updates (this is if you are doing 1st time and you do not have a saved file from earlier installation, later will mention how to save and why)
this will prompt to ask do you want to go to LCS
once you select yes, then it will prompt the LCS login screen.
after logged in you will select which CU you needs as below.
next screen select the updates you need , Binary Updates and Application Updates, this will take time, so have patience and take HOT coffee....
then this is just conform screen
if you do from saved file your screen will change to below
now select the model store, as per your AX Model DB server and Model name, if you are installing in the DB it will automatically load, else click "Find a different model" and enter details
once you click next, it will show the conflict screen, if there are any conflicts...
if no message is good, else very bad exp
here you can save the updates and use latter (may be for UAT, Prod subsequently after dev/test env) and use the file in step 5.
review the components that will be installed, this will show like AOS, DB, EP, Help server etc...
installation progress bar, will show the progress, have patience again here... this will take time.
this is the final success screen.
then you need to initialize the model by running below command Initialize-AXModelStore
you should get the success message as below
then open ax client and once you open you will be prompted with below screen and select as below, start the s/w update. make sure the AOS service started , else you will not get AX application opened
below are few additional things needs to be done also
here it is in an existing env.
you nee to download the "AXUpdateInstaller" from LCS account. (https://lcs.dynamics.com/Logon/Index).
after download run the exe and you will get below list of files.
then run "axupdate" with admin privilege, you must be connected to internet.
click Next and proceed to next screen
Accept and Continue
select Download and Install updates (this is if you are doing 1st time and you do not have a saved file from earlier installation, later will mention how to save and why)
this will prompt to ask do you want to go to LCS
once you select yes, then it will prompt the LCS login screen.
after logged in you will select which CU you needs as below.
next screen select the updates you need , Binary Updates and Application Updates, this will take time, so have patience and take HOT coffee....
then this is just conform screen
now select the model store, as per your AX Model DB server and Model name, if you are installing in the DB it will automatically load, else click "Find a different model" and enter details
if you click change model, you will get below screen to enter SQL server name and model DB name
select the application updates that you want as per your envonce you click next, it will show the conflict screen, if there are any conflicts...
if no message is good, else very bad exp
if any conflicts, you will get below screen
If you want to analyse then, Click Impact Analysis Wizard button.
This will open up another Wizard and list out the KBs, then click Next.
now select the configuration to connect, if you have more it will list and click next
Now select the Model Store or enter details of Model Store
Then Select the Base DB as below
Then review as below screen
if no conflict follow below
now this will show the review of list of updates will be installedhere you can save the updates and use latter (may be for UAT, Prod subsequently after dev/test env) and use the file in step 5.
review the components that will be installed, this will show like AOS, DB, EP, Help server etc...
installation progress bar, will show the progress, have patience again here... this will take time.
this is the final success screen.
then you need to initialize the model by running below command Initialize-AXModelStore
you should get the success message as below
then open ax client and once you open you will be prompted with below screen and select as below, start the s/w update. make sure the AOS service started , else you will not get AX application opened
below are few additional things needs to be done also
finally if you see the version it will be "6.3.4000.123". this is ok, if you are doing latter install than slip stream.













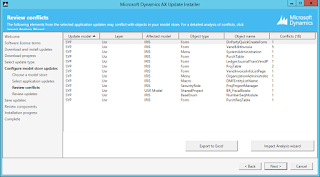



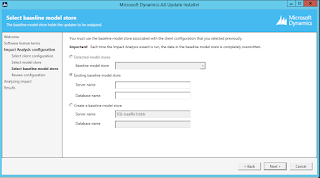








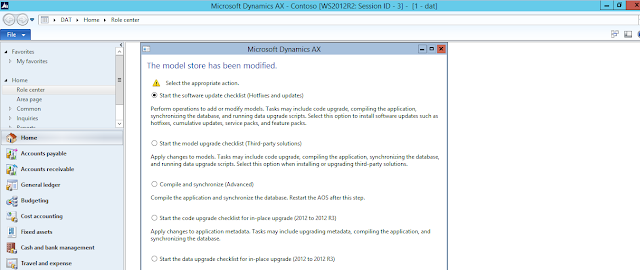








No comments:
Post a Comment